La esperada función llegó al servicio de mensajería: WhatsApp incorporó, de forma oficial, las llamadas de voz y video entre dos personas a su aplicación de escritorio, disponible para Windows y Mac.
La idea es que las personas puedan comunicarse en una pantalla de mayor tamaño o con una computadora, sin tener que depender del celular. Aunque ahora permite comunicaciones uno a uno, la función en el futuro se ampliará a las llamadas y videollamadas en grupo, una opción que tienen la mayoría de las plataformas, como Zoom, Skype o Meet.
Otro dato importante es que las llamadas de voz y video en WhatsApp, tanto si se realizan desde el teléfono celular como desde una PC o Mac, están encriptadas de extremo a extremo, por lo que no puede oírlas ni verlas nadie de la empresa. Son completamente seguras.
La incorporación a la app de escritorio, para computadoras con Windows 10 o macOS, sigue a los trabajos realizados por la compañía para asegurarse de que funcionan en orientaciones vertical y horizontal y que aparecen en una ventana independiente redimensionable en la computadora o notebook.
Cómo hacer videollamadas de WhatsApp en la computadora
Aunque la función de videollamadas desde la computadora ya es oficial, es posible que no le aparezca a todos los usuarios. Por eso, si todavía no te aparece, paciencia: va a ir llegando al resto de las personas.
- El primer paso para usar esta función es instalar WhatsApp Desktop en la computadora. Es una aplicación, disponible en el Microsoft Store para equipos Windows y en el App Store de macOS.
- Una vez instalada la tenemos que abrir y configurarla. Es muy fácil y similar a WhatsApp Web: aparecerá un código QR que tendremos que escanear desde la aplicación en el celular, en la opción WhatsApp Web, y elegir “escanear código QR” o “vincular un nuevo dispositivo”, dependiendo de la versión que tengamos.

- Con la app WhatsApp Desktop instalada y nuestra cuenta sincronizada, podremos ver todos nuestros chats y nuestro perfil del servicio de mensajería en la PC o Mac. Lo único que resta hacer es, arriba a la derecha, elegir el ícono de videollamada (una cámara) o llamada de voz (un teléfono).

- Al iniciar la llamada, de voz o con video, se abrirá una ventana emergente. Ahí, mientras esperamos que nos atiendan, podremos manejar algunos controles, como activar o desactivar la cámara o el micrófono. También hay un botón con tres puntos para configuraciones adicionales, como qué micrófono o parlante usar.

- Una vez que la otra persona atienda, podremos empezar a hablar y regular el tamaño de la ventana. La imagen del interlocutor, además, se adaptará a la cámara que use. De esta forma si hablan desde un celular será vertical y si usan una computadora se pondrán en horizontal.
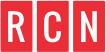
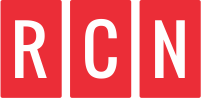
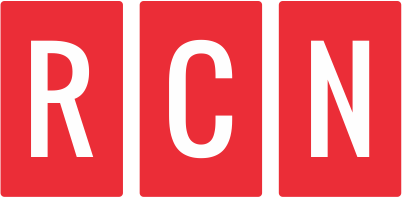


Comentarios